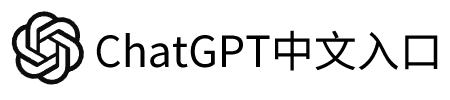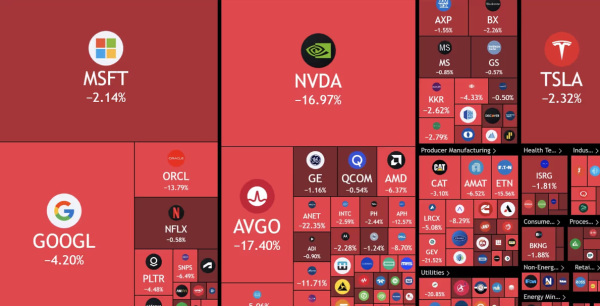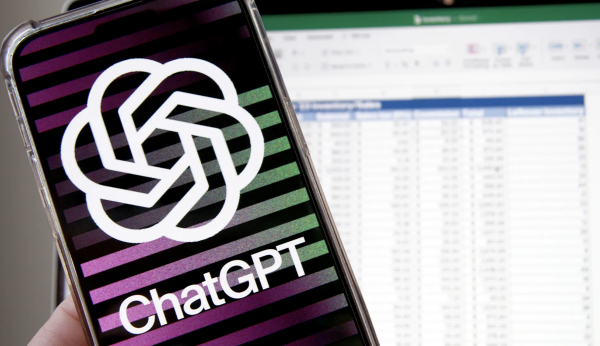DeepSeek网页无法显示?如何检查DNS解析的实际IP地址

如果 DeepSeek 网页无法显示,可能是由于 DNS解析问题 导致的。DNS(域名系统)负责将网站的域名(如 deepseek.com)解析为实际的 IP地址。如果DNS解析出错,浏览器无法找到正确的服务器,导致无法访问网站。以下是检查 DeepSeek网页的实际IP地址 和 DNS解析 的方法,帮助你排查问题。
1. 使用 nslookup 命令检查DNS解析
nslookup(名称服务器查询)是一个常用的命令行工具,可以帮助你查询网站的DNS记录和实际IP地址。
步骤:
- 打开命令提示符(Windows)或终端(Mac/Linux):
- Windows:按 Win + R,输入 cmd,按回车。
- MacOS/Linux:打开 终端(Terminal)。
- 运行
nslookup命令:- 输入以下命令并按回车:
nslookup deepseek.com
- 输入以下命令并按回车:
- 查看输出:
- 如果DNS解析正常,输出将显示 DeepSeek 的 实际IP地址。你将看到类似如下的结果:
Server: UnKnown Address: 8.8.8.8 Non-authoritative answer: Name: deepseek.com Addresses: 93.184.216.34 - 其中 93.184.216.34 是 DeepSeek 解析出来的实际IP地址。
- 如果DNS解析正常,输出将显示 DeepSeek 的 实际IP地址。你将看到类似如下的结果:
- 检查解析结果:
- 如果返回了正确的IP地址,表示DNS解析是正常的。你可以尝试使用该IP地址访问DeepSeek网站,看看是否能够加载。
- 如果返回 “无法解析域名” 或类似错误,说明DNS解析存在问题,需要进一步检查。
2. 使用 dig 命令(Mac/Linux)
如果你使用的是 Mac 或 Linux 系统,可以使用 dig 命令,它提供比 nslookup 更详细的DNS查询结果。
步骤:
- 打开 终端(Terminal)。
- 输入以下命令并按回车:
dig deepseek.com - 查看输出:
- 在输出中,你将看到类似以下的信息:
; <<>> DiG 9.10.6 <<>> deepseek.com ;; ANSWER SECTION: deepseek.com. 21599 IN A 93.184.216.34 - 其中 93.184.216.34 是 DeepSeek 的IP地址。
- 在输出中,你将看到类似以下的信息:
3. 使用在线工具检查DNS解析
如果你不想使用命令行工具,可以利用一些在线DNS查询工具来检查 DeepSeek 的实际IP地址。
常用在线工具:
- DNSstuff(https://www.dnsstuff.com/)
- WhatsMyDNS(https://www.whatsmydns.net/)
- MXToolbox(https://mxtoolbox.com/)
步骤:
- 访问上述任何一个在线工具。
- 在查询框中输入 deepseek.com,选择 A记录(即地址记录)进行查询。
- 工具将显示 DeepSeek 的 DNS解析结果 和对应的 IP地址。
4. 检查本地DNS缓存
有时,本地设备上的 DNS缓存 可能会导致DNS解析错误。你可以通过清除本地DNS缓存来确保设备使用最新的DNS记录。
在Windows中清除DNS缓存:
- 打开 命令提示符(按 Win + R,输入 cmd)。
- 输入以下命令并按回车:
ipconfig /flushdns - 系统会显示“已成功刷新DNS解析缓存”的消息。
在MacOS中清除DNS缓存:
- 打开 终端(Terminal)。
- 输入以下命令并按回车:
sudo killall -HUP mDNSResponder - 输入管理员密码后,DNS缓存将被清除。
5. 尝试访问网站的IP地址
如果你通过 nslookup 或 dig 查询到 DeepSeek 的 实际IP地址,你可以直接尝试通过该IP地址访问DeepSeek,看看是否能成功加载网站。
步骤:
- 打开浏览器,在地址栏输入
http://<IP地址>,例如:http://93.184.216.34 - 如果网站通过IP地址能够加载,说明DNS解析存在问题,你可能需要更换DNS服务器或联系ISP。
6. 更改DNS服务器
如果发现本地DNS无法正确解析DeepSeek的域名,可以尝试更换 DNS服务器,使用更稳定、可靠的公共DNS服务器。
更换DNS服务器的步骤:
- Google DNS:
- 首选DNS:8.8.8.8
- 备用DNS:8.8.4.4
- Cloudflare DNS:
- 首选DNS:1.1.1.1
- 备用DNS:1.0.0.1
在Windows中更改DNS:
- 打开 网络和共享中心,点击 更改适配器设置。
- 右键点击当前连接的网络,选择 属性。
- 选择 Internet协议版本 4 (TCP/IPv4),点击 属性。
- 选择 使用下面的DNS服务器地址,并输入 Google DNS 或 Cloudflare DNS 的地址。
在MacOS中更改DNS:
- 打开 系统偏好设置 > 网络。
- 选择当前网络连接,点击 高级 > DNS。
- 在DNS列表中添加 Google DNS 或 Cloudflare DNS 地址。
总结
检查 DeepSeek 的实际 IP地址 和 DNS解析 问题是排查网站无法访问的一个有效方法。通过使用 nslookup、dig 等命令,或者在线工具查询DNS解析结果,确保你获得了最新的IP地址。如果DNS解析问题无法解决,尝试更换DNS服务器或清除本地DNS缓存可能有助于恢复访问。